
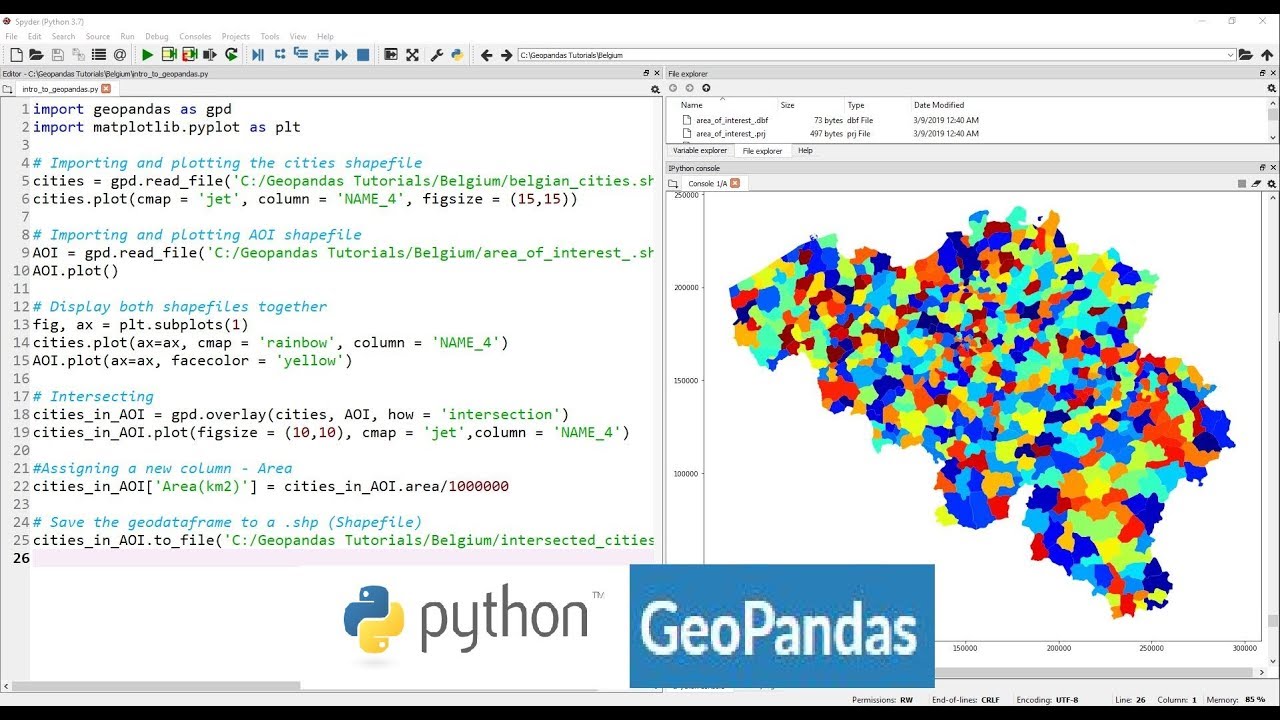
Select the appropriate method used to render picture marker symbols After exporting the map, check the detail in Illustrator to ensure it meets expectations and, more importantly, that no data is lost.
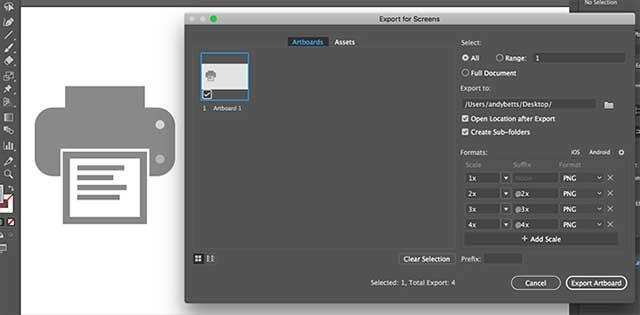
If the map is intended for users to zoom in on the illustration, set a higher resolution to the map. In the Export Map window, under the General tab (see image below), the setting for dots per inch (DPI) reflects the resolution of the data being exported to Illustrator (as pixels). For the map to appear in illustrations at the same dimensions as in the ArcMap layout, set the DPI around 150 to 200. Set the appropriate resolution for the map It is recommended to move raster layers to the bottom of the drawing order or remove the layers before exporting the map. When there are too many layers, it is possible to turn off some of the layers before exporting the map - layers that are turned off do not get exported. Turn off layers that are not to be exported to Illustrator Merging these layers into less layers does not change the underlying data and therefore does not change the vertex count. It is possible to have one layer with 1,000,000 vertices or fifty layers with 10,000 vertices in each layer. There is a limit to the amount of vertices that can be exported. Ensure the number of vertices does not exceed the limit Replace the Picture Marker symbols with font-based vector marker symbols, and Picture Fill symbols with simpler vector fills. When these layers are rendered, other layers beneath them in ArcMap's Table Of Contents are flattened and rasterized. Symbols, such as Picture Fill Symbols and Picture Marker Symbols, are rendered as rasters in the output. Convert special fonts or spot symbols to polygons It is recommended to export the files as vector data by removing the transparency from the layers in the data frame, and setting the transparency or modifying the color in Adobe Illustrator. This is because GDI does not support transparency. Ensure none of the layers use transparencyīecause ArcMap uses Microsoft's standard graphic engine (Graphics Device Interface, or GDI), it is forced to output maps containing transparency as bitmap imagery. Not following any of these criteria may cause issues in Illustrator, such as when the layers are rasterized and display as a grouped image. To ensure data is exported successfully, this article provides guidelines to consider when exporting to Adobe Illustrator. Apply the following process to avoid opening each document.
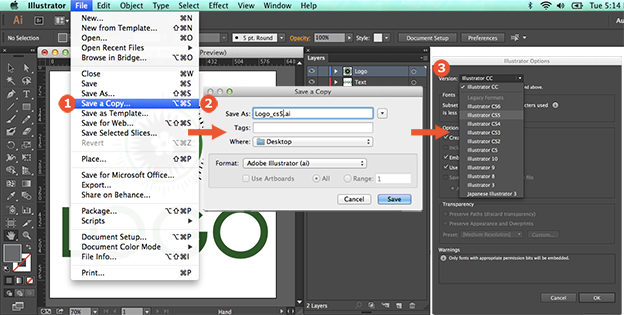
However, if there are many map documents involved, a Python script tool can be used to batch convert them. This is done by navigating to File > Export Map, and selecting to Save as type AI. To share the map documents with older ArcGIS clients, use the Save A Copy command from the ArcMap File menu to save each map document. Maps created in ArcMap can be exported as an Adobe Illustrator (.ai) file. What are some of the considerations when exporting a map from ArcMap to Adobe Illustrator? FAQ: What are some of the considerations when exporting a map from ArcMap to Adobe Illustrator? Question


 0 kommentar(er)
0 kommentar(er)
